How to flatten a transparency in InDesign, Illustrator or Photoshop?
What is transparency in artwork?
Transparency in artwork is an effect where any object or image is not set at 100% opacity. Common effects that apply transparency are any stylising effects like shadows, glows and feathering. And of course applying ‘transparency’ to any object or image from the menu.
What is flattening?
The process of converting complex artwork into vector-based and rasterised areas is referred to as ‘flattening.’ Examples of objects that may require flattening include: text, gradients, spot colours, vectors, images and overprinting.
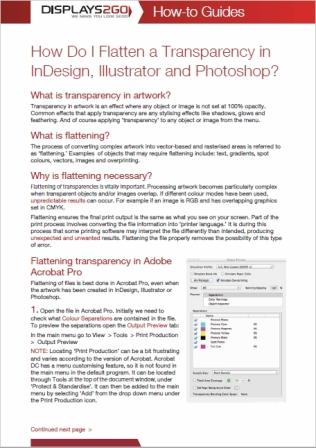
DOWNLOAD NOW >
Why is flattening necessary?
Flattening of transparencies is vitally important. Processing artwork becomes particularly complex when transparent objects and/or images overlap. If different colour modes have been used, unpredictable results can occur. For example, if an image is RGB and has overlapping graphics set in CMYK.
Flattening ensures the final print output is the same as what you see on your screen. Part of the print process involves converting the file information into ‘printer language.’ It is during this process that some printing software may interpret the file differently than intended, producing unexpected and unwanted results. Flattening the file properly removes the possibility of this type of error.
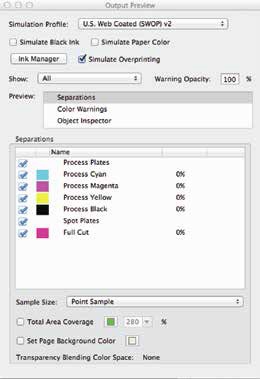
Flattening of files is best done in Acrobat Pro, even when the artwork has been created in InDesign, Illustrator or Photoshop.
1. Open the file in Acrobat Pro. Initially we need to check what Colour Separations are contained in the file. To preview the separations open the Output Preview tab:
In the main menu go to View > Tools > Print Production > Output PreviewAcrobat Pro color separations
NOTE: Locating ‘Print Production’ can be a bit frustrating and varies according to the version of Acrobat. Acrobat DC has a menu customising feature, so it is not found in the main menu in the default program. It can be located through Tools at the top of the document window, under ‘Protect & Standardise’. It can then be added to the main menu by selecting ‘Add’ from the drop-down menu under the Print Production icon.
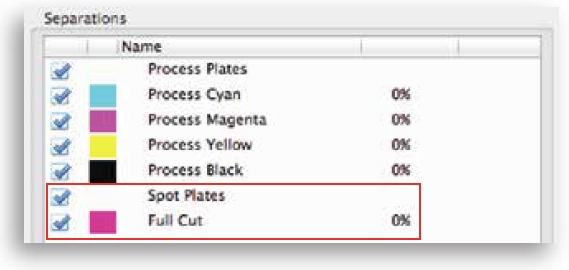
2. Check for Spot Colours
IMPORTANT: If spot colours are present, go back to the source file and either remove the spot colour objects or convert them to CMYK Process Colour.
For instructions on how to do this, check our guide
Repeat step 1 as many times as necessary to ensure there are no Spot Colours left. Then the file is ready to be flattened using the following steps:
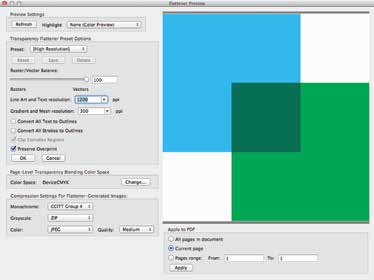
3. Open Flattener Preview tab:
In the main menu go to View > Tools > Print Production > Flattener Preview
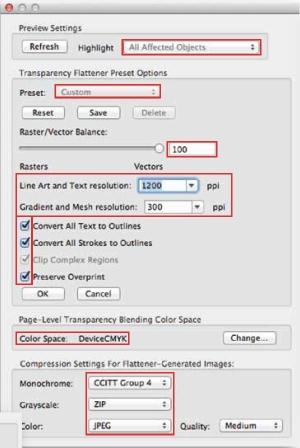
4. Check that the default settings are as shown in the screenshot above. Important settings are outlined in red.
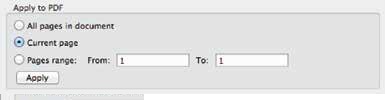
5. Click Apply
Ensure you check the PDF before submission to ensure that no elements were dropped out in the flattening process.
6. Click Save
We're here for you
Need some help?
If you're needing some advice or just a helping hand, please get in touch with our team, by clicking this button. Complete the enquiry form and one of our specialists will call you back as soon as we can.
